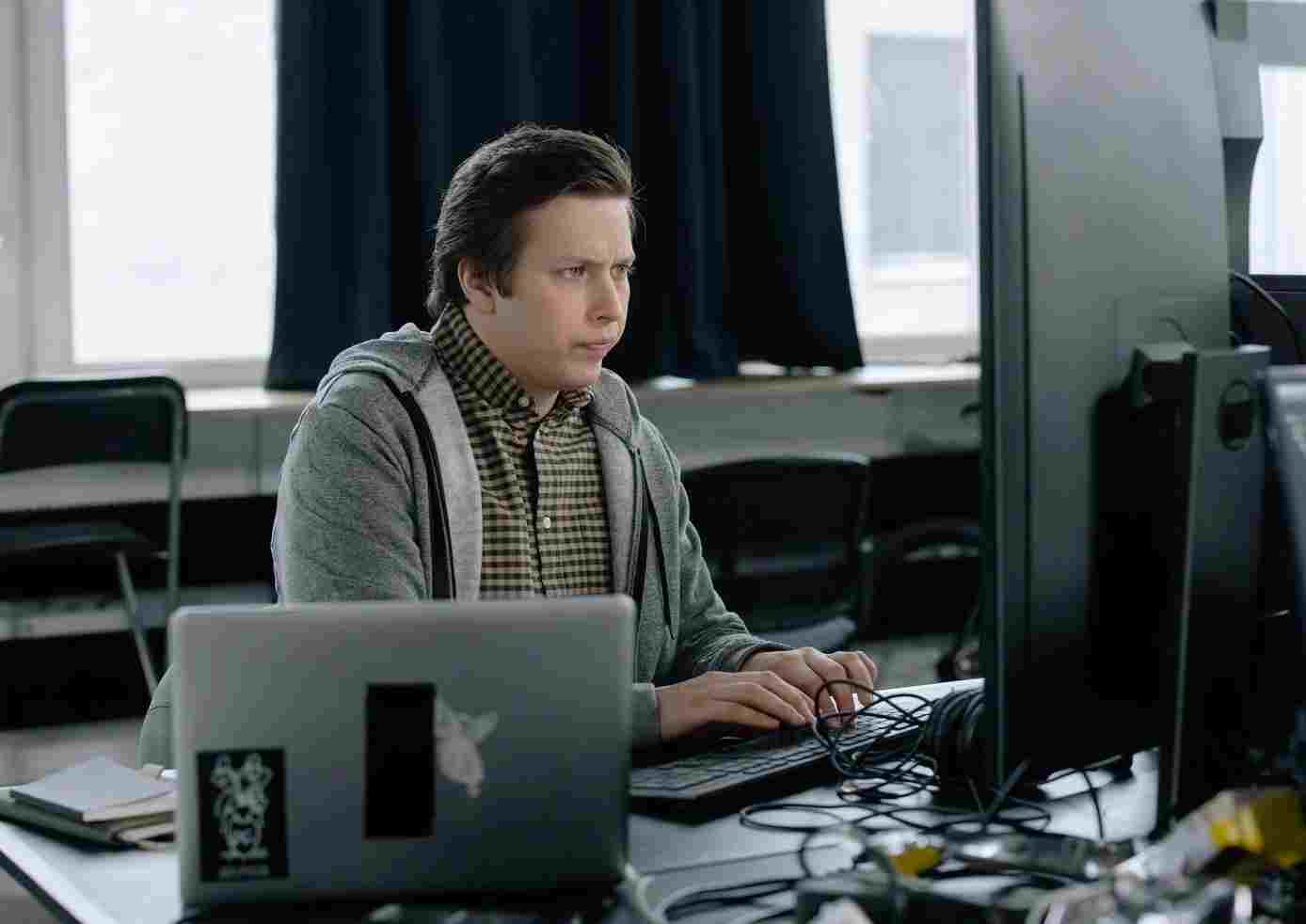Időnként előfordulhat, hogy két dokumentumot szembe kell helyezni, hogy lássuk, milyen különbségek vannak köztük, és így kizárjuk a helyesírási hibákat, vagy ellenőrizzük, hogy például két diák lemásolta-e egymást. Szerencsére látni fogja, hogy a lépéseket A Word dokumentumok összehasonlítása a számítógépen nagyon egyszerű.
Valójában maguk a fejlesztők teszik elérhetővé számunkra ezt a nagyon hasznos funkciót. Alapvetően lehetővé teszi, hogy egymás mellé helyezzük őket, és különbségeket tegyünk.
Hasonlítsa össze a Word dokumentumokat lépésről lépésre
- Az első lépés, amit meg kell tennie Nyissa meg az összehasonlítani kívánt dokumentumokat.
- Ehhez a «Felülvizsgálat», rákattint a «kattintásra», és amikor belép, látni fogja, hogy a jobb oldali utolsó lehetőségek egyike a «Hasonlítsa össze», ezen belül kiválasztja a «Hasonlítsa össze»
- Meg fog jelenni neked egy doboz, amelyben lehetőség van kiválasztani a bal oldalon az Eredeti dokumentumot.
- A jobb oldalon lehetősége van kiválasztani a vizsgált dokumentumotamellyel az eredetit szeretné összehasonlítani.
- Rákattint az opcióraTovábbi» a kívánt beállítások kiválasztásához.
- Miután kiválasztotta a kívánt beállításokat, „kattintson” rá „Változások megjelenítése”.
- Azt is ki kell választani, hogy a változtatások melyik dokumentumban legyenek kiemelve, ehhez „kattint” a „Elfogad».
- Kívül, A Word megmutat egy harmadik dokumentumot, ami új lesz, amelyben látni fogod a revíziójeleket.
- Ha azt szeretné, hogy a változtatások meg legyenek jelölve, válassza az „Összevonás” opciót.
Ez a funkció az Office Windows- és Mac-verziójában is elérhető, csak muszáj nyissa meg a Word alkalmazást asztali számítógépén vagy laptopján és kattintson a képernyő tetején található Áttekintés lehetőségre, majd lépjen a minket érdeklő konkrét funkcióhoz: „Összehasonlítás”.
Miután belépett ebbe a funkcióba, kattintson a hívás alatti legördülő nyílra „Eredeti dokumentum”. Ezután kattintson a Tallózás gombra az első összehasonlítani kívánt dokumentum megkereséséhez, majd kattintson a Megnyitás gombra.
Ezután az ablak jobb oldalán kattintson a legördülő nyílra az „Ellenőrzött dokumentum” alatt. Azonnal kattintson a Tallózás gombra a második összehasonlítandó dokumentum megkereséséhez, majd kattintson a Megnyitás gombra.
Teljesen testreszabható funkció
Látni fogja, hogy van egy Összehasonlítási beállítások rész, ahol bejelölheti az engedélyezni kívánt kategóriákhoz tartozó négyzeteket a két dokumentum összehasonlításán belül.
Ez a trükk az esetekben vonzó amit korábban említettünk, vagy ha meg kell vizsgálnia és át kell dolgoznia egy prezentációt, de nem teljesen világos, hogy milyen változtatásokat igényel, és szeretné ezeket valós időben látni.